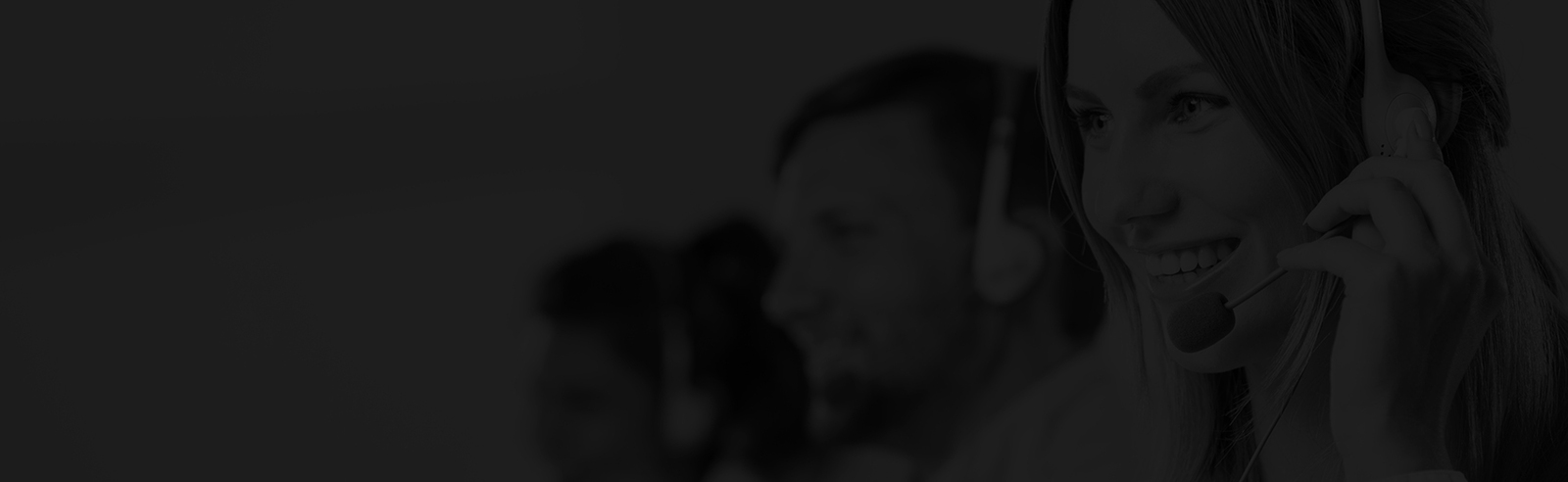
Frequently Asked Questions
Have questions? We've got answers. Browse our list of most frequent inquiries to find the information you need.
Training Managers
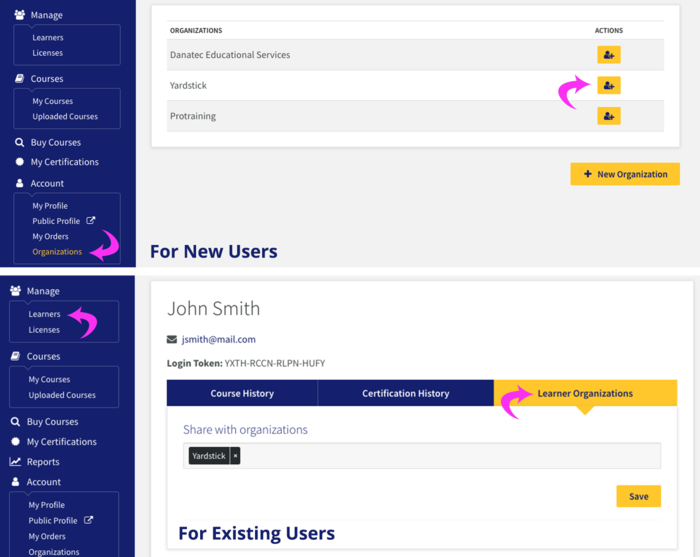
How do I add a user to my organization?
There are two methods for adding a learner to your organization:
METHOD 1: FOR NEW USERS
If the user doesn’t already have an account, you can click on “Organizations” in your dashboard and click the gold “Add User” button. They will receive an email invitation to join your organization. They will need to sign up for their own account, either with their own email or phone number, but will still be a part of your organization once they join.
METHOD 2: FOR EXISTING USERS
If the user has already signed up with the site, you can still add them to your organization.
Go to your Learner List by clicking "Learners". Find the user, then bring up their learner report by clicking on their name. If they're not on the list, you can add them by clicking the yellow "+Add" button at the bottom of the list.
Go to the "Learner Organization" tab, then click the bar to bring up a list of your organizations.
Select the organizations, then click "Save."
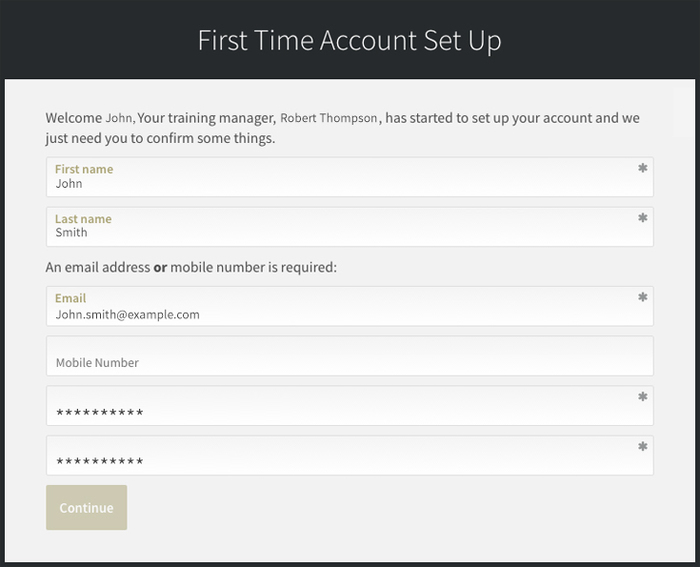
What are login tokens?
This unique token allows your learners to access the accounts that you set up for them and ensures your accounts are linked. Just create a learner, assign their training, and send them their login token. The first time your learners log in with the token, they’ll confirm their details and be ready to start the training you’ve provided.
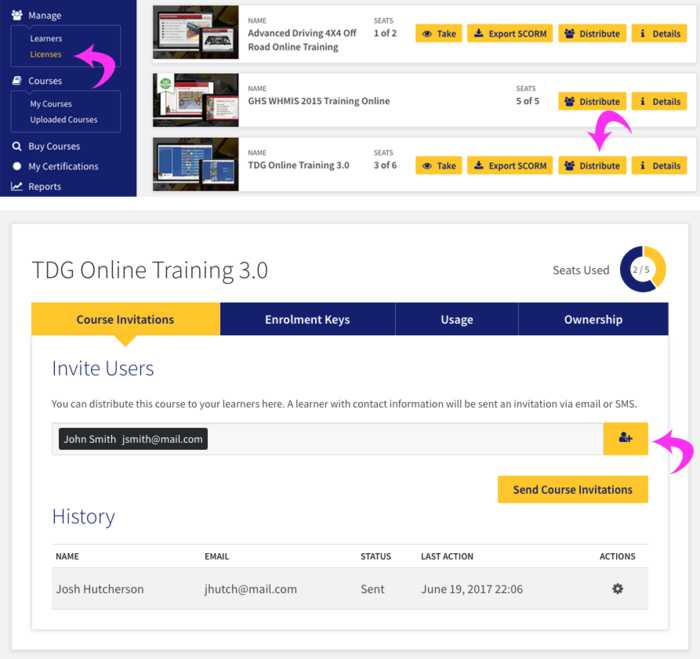
How do I distribute my courses to a user?
Click on "Licenses", then “Manage” on the course you'd like to send out invites for, either through email or via enrolment keys.
Email invites get sent directly to the learner; they can accept/decline the invitation in their “My Courses” page.
Enrolment keys must be shared to your learners by you, however you wish to do so. Once the learner receives the enrolment key, they can enter it at the bottom of their “My Courses” page.

What if the user isn't on my learner list, or doesn't have an account?
If you can't find the user on your learner list, you can invite them to take the course at the same time you're adding them.
At the bottom of your learner list, click "+Add." Enter the learner's information, as well as any training you'd like to distribute to them. They will receive a link to your site.
Once they have confirmed their information and created an account, they will be able to accept the invitation on their "My Courses" page.
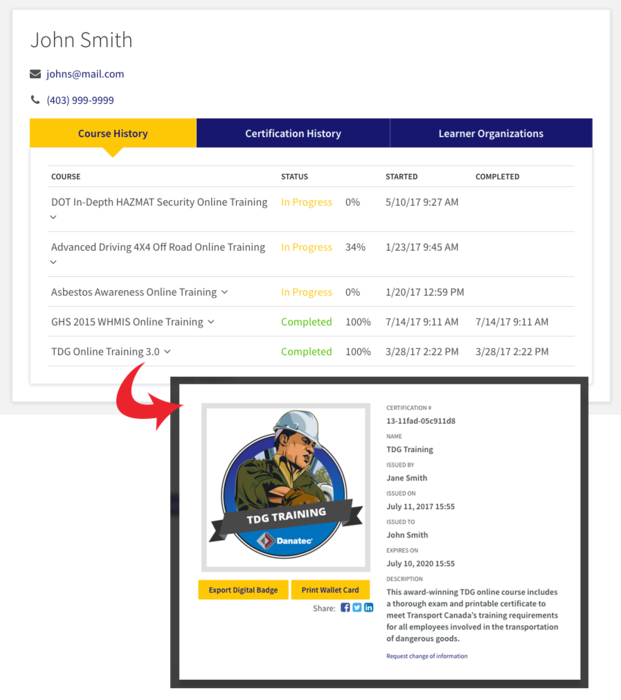
Will my organization's learner certifications and progress be saved?
Yes! We’ve made sure that your records and licenses are available and up-to-date on the new site, ready for you to check. You can access digital badges, wallet cards and certificates right from the site, or on your phone. If you have any trouble, just ask our support team via email or our live chat.
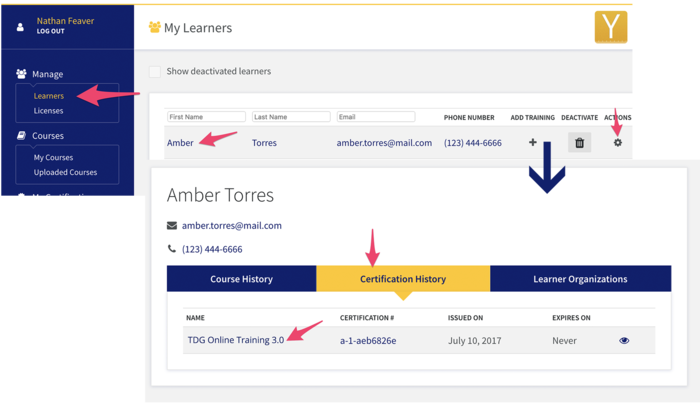
How do I print wallet cards for my learners?
Click on "Learners," then bring up the learner report that you want by clicking on the learner's name (or on the gear icon beside their name). In the learner report, click "Certification History," then choose the certificate you want to print out. Finally, in the pop-up, click the "Print Wallet Card" button to open a PDF of the card. Print the document like you would any other (File > Print or CTRL/CMD + P).
Learner Accounts
My username/password doesn’t work or I can’t remember it.
Be sure you are typing in the username/password exactly as you did when registering your account. Your username and password is case sensitive, so check to make sure the Caps Lock button isn’t on. Make sure you’ve confirmed your account through the link that was sent to you when you signed up.
If you’ve lost the link, you can have your confirmed re-sent here.
If you’ve forgotten your password, you can recover it here.
How do I change my password or personal information?
In the admin sidebar, click on “My Profile” in the Account section.
To change your password, click the "Change My Password" button at the bottom of the page.
You can also edit your personal information and preferences here. Please note that you are required to enter your current password whenever you make changes.
I think I am missing a course. It is not listed under "My Courses."
Your training manager, or whoever has ordered your online training, will have a record of all courses you are supposed to be registered for. Please contact them to confirm your required courses.
They will have to invite you to take training via email or enrolment key. The email invite will be sent to the email address attached to your personal account.
If you don't already have an account, it will be sent to the email address you have provided to your training manager.
Please ensure you have access to this email address, and check your spam folder if you don't see it in your inbox
My training manager told me to add another course to my account. How do I do that?
Simply log in to your account and click on "My Courses." There is a box to enter the provided enrolment key, shown at the bottom of your course list. If you do not have an enrolment key, contact your training manager.
If you’ve been emailed an invitation for a course instead of given an enrolment key, simply click “Accept” on the pending course invitation.
General Information
Do I have to order a copy of the Self-Teach for each person, or can I copy them?
Danatec®’s publications are protected by copyright and may not be reproduced by any means without written permission. All product prices are per unit.
How do I return a product?
If you wish to return materials, we will require the original invoice and the original packaging. Products may be returned up to 30 days after receipt date.
Please contact our head office at 1-800-465-3366 or 403-232-6950 to obtain a Return Code. No packages will be accepted without one.
What are your office hours?
Our Customer Experience Centre Agents (1-800-465-3366) are available for technical support or product questions Monday through Friday, 7:00 AM to 5:00 PM MST.
Our office is open Monday through Friday, 8:00 AM to 4:30 PM MST.
Visit Our Contact Page for More InformationExams and Certificates
How do I know if I passed my exam?
Upon completion of the exam, you will be given a grade. If you passed, you’ll be able to see your digital badge. If you didn’t pass, you’ll be prompted to take the exam again. Almost all of our exams have a minimum pass grade of 80%. The TDG Class 7A and 7B courses require 100% on the final exam.
What happens if I fail one of the Chapter Quizzes, or the Final Exam?
You can continue with the course, even if you fail a Chapter Quiz. If you wish to re-take that quiz, open the Menu and click on that Quiz again. If you fail the Final Exam you will be automatically required to take it again. Minimum required grade is 80%, or above, depending on the course.
I don’t have time to finish my course today, can I just leave?
Yes, your progress is marked by green checkmarks on your Course Outline. To leave the course, simply close the browser window or click "Log Out." When you return to the course you will see green checkmarks, and can begin with the last lesson checked off.
Can't I just do the final exam to get my certificate?
The course is designed to be fully completed before a certificate can be printed, to ensure that the student has adequately reviewed the material. There is no option to only complete a final exam.
How do I print/export my certificate?
To print certificates, go to “My Certifications” in the sidebar. Click “View” on the certification you wish to print, then either “Export Digital Badge” or “Print Wallet Certificate.”
My name or the company name is misspelled on my certificate. How can I change it?
You will need to contact us to make those types of changes. Under "My Certifications," click "View" for the certification requiring the change. Under the certification details, there is a link to "Request change of information."
I have finished my course, but my status is showing as "Partially Completed" and I can’t print my certificate.
If there is no certificate listed for the course under “My Certifications,” your course may not have been fully completed, or you haven’t passed the exam with the minimum required exam grade. Check your Course Outline for any missing green checkmarks and re-take the exam if necessary.
If you have completed all the modules and passed the exam with the minimum required grade, but the modules still aren’t registering as being completed, please contact us.
Browser/Computer Issues
What does my computer need to take your online courses?
To take our courses, we recommend using the latest version of your favourite browser (Internet Explorer, Mozilla Firefox or Google Chrome) on your PC or Mac computer.
You will need to have the latest Adobe Flash Player (you can download the latest version here). The course will auto-detect if you do not have it and a link to the download will be provided. At this time, tablets and certain smartphones (including iPad, iPhone or Android OS) cannot access our training as they do not support Adobe Flash.
You will also need access to a printer, as your certificate can be printed upon successful course completion, and there are resource documents you may wish to print before you begin your course.
Can I do my online training on an iPad or smartphone?
No, our online training is Adobe Flash-based, which is not currently supported by either the iPhone, iPad, or Android OS devices.
It will work, however, on other tablets supporting Adobe Flash
How do I change the Pop-up Blocker settings on my browser?
When you click on a course lesson, it will open in a new window or tab. You may encounter some difficulty in opening the courses if your browser is set up to block pop-ups. Typically you can solve this problem by allowing (or "whitelisting") the current site in your ad blocker settings.
Internet Explorer: Pop-up Blockers are typically turned on and set to the medium setting, which means it will block most automatic pop-ups. The default settings for the pop-up blocker allows you to see pop-ups that are opened when you click a link or button on a website. Pop-up Blocker will also play a sound and show the Information Bar when a pop-up is blocked.
- Open Internet Explorer.
- On the Tools menu, point to Pop-up Blocker, and then click Pop-up Blocker Settings.
- Turn off the Internet Explorer Pop-up Blocker to disable entirely, or else adjust these settings so that it works the way you want it to.
The webpage won't come up. It just says "Page not found."
Close all Internet browsers (Internet Explorer, Chrome, Safari, etc.) and then open it again. Try typing the website (including www.) in the address bar, instead of using the link from your email or from your favourites list. You may also need to delete your cache.
It's taking a long time to load the course.
Each chapter is loaded completely before you begin a lesson, and if you have a dial-up connection this will take longer than if you have a high-speed connection. You may have to delete your cache, and should close all other applications or programs that are open.
My screen is blank when I click on one of the chapters. The course won't play.
Are you trying to do the course on an Apple device or an Android device? Our courses use Adobe Flash, which is not supported by iPad or iPhone. Our courses also do not run well on Android OS-based phones or tablets, due to the use of Adobe Flash.
Do you have the latest version of Adobe Flash Player installed? If not, please click here to download.
Your browser security could be blocking the course player. First do a cache clean, then watch for these security messages:
Internet Explorer 10: Is there a pop-up at the bottom of the screen that says “Only secure content is displayed”? You will need to click “Show all content.” In older Internet Explorer versions the pop-up asks “Do you want to allow ONLY the content that was downloaded securely?”. You must click “NO”. If you click “Yes” you are asking the browser to block the content. If you have already chosen "Yes", clean your cache and choose "No" when you see the security message.
Mozilla Firefox: A shield symbol appears in the address bar (top left). You must left-click on the shield, and disable protection on the page.
Google Chrome: A shield symbol appears in the address bar (top right). You must left-click on the shield, and allow the unsafe script to load.
How do I delete my internet cache/history?
Google Chrome
- Click the Chrome menu on the browser toolbar (three vertical dots at the top right of the browser window).
- Select More Tools > Clear browsing data.
- In the dialog that appears, select the checkboxes for the types of information that you want to remove (at minimum, choose "Empty the cache").
- Use the menu at the top to select the amount of data that you want to delete. Select "Beginning of time" to delete everything.
- Click "Clear browsing data."
- Refresh your browser (F5 on Windows, CMD + R on Mac).
Mozilla Firefox
- At the top of the Firefox window, click on the Firefox button and then select Options.
- Select the Advanced panel.
- Click on the Network tab.
- In the Cached Web Content section, click Clear Now.
- Click OK to close the options window.
- Refresh your browser (F5 on Windows, CMD + R on Mac).
Safari 8 or 9
- Click the Safari menu in the top right corner and click on Preferences.
- In the window that appears, click the Privacy tab. Click the "Remove All Website Data" button.
- Click Remove Now in the pop-up window that appears.
Safari 10
- Click the Safari menu in the top right corner and click on Preferences.
- In the window that appears, click Advanced and check the box that says "Show Develop menu in menu bar." Close the preferences window.
- In the top menu bar, click Develop > Empty cache.
Internet Explorer 10 or 11
- Click on the gear wheel icon in the top right corner and select Tools > Safety > Delete browsing history.
- Choose the types of data or files you want to remove from your PC, and then select Delete.
- This may take several seconds or several minutes, depending on the last time your computer's cache was cleaned.
- Refresh your browser (F5 on Windows, CMD + R on Mac).
Older versions of Internet Explorer
- Click on the Tools menu at the top left area of your screen and select Internet Options.
- On the first tab (General), under the Browsing history section, click the Delete button.
- In the Temporary Internet Files section, click the Delete button and then click "Yes" to the confirmation to delete. This may take several seconds or several minutes, depending on the last time your computer's cache was cleaned.
- Refresh your browser (F5 on Windows, CMD + R on Mac).